Konektivitas di Internet Explorer -Mulai Internet Explorer, kemudian masukkan salah satu alamat berikut di Alamat bar di bagian atas jendela browser:
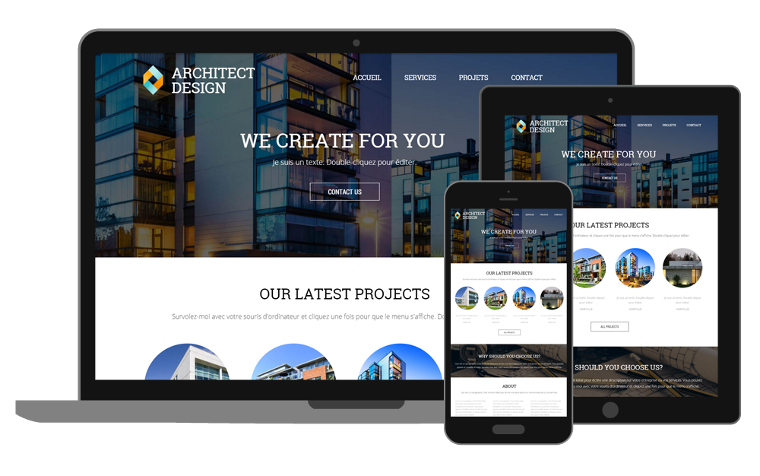
Jika Anda tidak mengalami masalah konektivitas jaringan, ketika Anda memasukkan salah satu alamat di Address bar, Anda harus menghubungi pemilik situs Web yang memiliki masalah. Situs ini mungkin sementara offline atau mengalami masalah pribadi lainnya. idnpoker
Namun, jika Anda masih mengalami masalah konektivitas jaringan setelah mengetik salah satu dari alamat tersebut di Address bar, mungkin ada konflik dengan perangkat lunak lain yang diinstal pada sistem. Jika demikian, lanjutkan ke metode 2. benchwarmerscoffee
Metode 2: Periksa sambungan jaringan
Pastikan bahwa kabel yang menghubungkan komputer ke Internet atau jaringan rumah Anda benar-benar dijamin. Selain itu, pastikan bahwa perangkat jaringan yang menggunakan komputer dihidupkan dan berfungsi dengan baik. Kemudian, ikuti langkah-langkah di bawah ini untuk memverifikasi koneksi jaringan, sesuai dengan situasi Anda. premiumbola
Langkah 1: Verifikasi konektivitas eksternal modem DSL, modem kabel atau dial-up modem
Bila menggunakan modem eksternal, periksa hal berikut:
Pastikan bahwa kabel yang menghubungkan modem ke dinding terhubung dengan benar. Kabel biasanya satu terhubung ke jack telepon atau ke stopkontak kabel. www.benchwarmerscoffee.com
Pastikan bahwa kabel yang menghubungkan komputer ke modem terhubung dengan benar di kedua ujungnya dan konektor pada setiap kabel sudah ke tempat seperti kabel jaringan. kabel telepon kabel jaringan yang sama, meskipun mungkin lebih tebal, dan konektor pada setiap akhir lebih besar.
Jika kabel yang menghubungkan modem eksternal ke komputer adalah kabel USB, Anda harus melakukan beberapa pemeriksaan tambahan. kabel USB memiliki konektor yang berbeda pada setiap ujung kabel. Salah satu ujung datar dan berbentuk persegi panjang, sedangkan ujung yang lain memiliki konektor persegi di kedua sudut. Untuk memverifikasi koneksi USB, coba berikut ini:
Jika modem terhubung ke komputer menggunakan hub USB, coba bypass hub USB. Anda bisa USB hub dengan mencolokkan kabel dari perangkat langsung ke port USB pada komputer.
Setelah modem dicolokkan ke salah satu port di bagian depan komputer desktop, coba hubungkan kabel USB ke salah satu port di bagian belakang komputer. Beberapa komputer tidak menyediakan daya yang cukup ke port USB depan. Hal ini dapat menyebabkan masalah menghubungkan ke modem.
Langkah 2: Verifikasi koneksi perangkat modem internal
Jika modem yang digunakan untuk terhubung ke Internet adalah di dalam komputer, akan ada hanya satu kabel yang keluar dari perangkat modem. Pastikan bahwa kabel yang menghubungkan modem ke stopkontak terhubung dengan benar pada setiap akhir. Kabel biasanya terhubung ke jack telepon atau outlet kabel.
Langkah 3: Verifikasi konektivitas jaringan rumah
Jika menghubungkan komputer ke Internet melalui jaringan rumah, kami sarankan Anda memeriksa item dalam daftar berikut, sesuai dengan situasi Anda.
Koneksi nirkabel
Jika komputer menggunakan koneksi nirkabel ke jaringan rumah, kami sarankan Anda membaca artikel berikut di situs Web “Bantuan dan Bagaimana Caranya Windows Vista”:
Untuk mengatasi masalah yang berkaitan dengan mendeteksi jaringan nirkabel, kunjungi situs Microsoft Web:
Untuk mengatasi masalah yang berkaitan dengan kualitas sinyal nirkabel lemah, kunjungi situs Microsoft Web:
koneksi kabel
Jika komputer menggunakan koneksi kabel (koneksi ini juga dikenal sebagai koneksi Ethernet), kami sarankan Anda membaca “Saya tidak dapat menghubungkan ke jaringan rumah” dalam artikel berikut yang berjudul “Fingerprint jaringan gangguan dan koneksi internet masalah”:
Jika Anda membutuhkan bimbingan tambahan tentang konfigurasi khusus jaringan, konfigurasi hardware, atau konfigurasi jaringan, kami sarankan Anda menghubungi vendor perangkat keras jaringan yang Anda gunakan.
CATATAN: Anda mungkin harus menghubungi penyedia layanan Internet (ISP) untuk memverifikasi konektivitas.
Solusi 4: Masalah konektivitas atau masalah yang berhubungan dengan jaringan lainnya
Salah satu kemungkinan penyebab masalah konektivitas jaringan adalah bahwa jaringan atau koneksi internet yang Anda gunakan untuk secara online mengalami masalah. Anda dapat menguji ini menggunakan langkah-langkah pemecahan masalah di bawah ini:
Langkah 1.Mulai ulang modem atau router
Kadang-kadang IP pengaturan atau jaringan konfigurasi yang Anda terima dari penyedia layanan internet tidak benar atau perlu diperbarui. Kadang-kadang, koneksi antara modem dan ISP mungkin mengalami kesulitan. Untuk memperbarui pengaturan pada modem atau router, Anda harus me-restart perangkat. Restart perangkat ini juga akan membuat koneksi baru ke penyedia layanan Internet Anda. Gunakan salah satu metode berikut untuk me-restart modem, tergantung pada jenis modem yang Anda miliki.
modem eksternal
Untuk me-restart modem eksternal, ikuti langkah-langkah di bawah ini:
Lepaskan kabel yang menghubungkan komputer atau router ke modem. Hal ini dapat berupa kabel USB atau kabel jaringan.
Matikan modem. Jika modem tidak memiliki tombol power, cabut kabel listrik dari bagian belakang modem, atau cabut dari stopkontak.
Setelah menunggu beberapa menit, hidupkan modem, sambungkan kembali kabel dari komputer atau router ke modem, dan kemudian restart komputer.
Menguji sambungan lagi untuk menentukan apakah Anda dapat mengakses Internet.
Jika Anda masih mengalami masalah konektivitas jaringan, pergi ke langkah 2.
modem internal
Untuk me-restart modem internal, Anda harus me-restart komputer. Jika Anda masih mengalami masalah konektivitas jaringan setelah restart komputer Anda, lanjutkan ke langkah 2.
Langkah 2. Pastikan firewall atau router pengaturan
Jika Anda terhubung ke Internet dengan menggunakan router, mungkin ada masalah dengan pengaturan konfigurasi, dan pengaturan harus diperbarui. Untuk menentukan apakah masalah konektivitas jaringan disebabkan oleh kesalahan konfigurasi atau router masalah, Anda dapat melewati router dan kemudian menghubungkan komputer Anda langsung ke modem.
Perhatian Menghubungkan komputer Anda langsung ke Internet dapat membuat komputer rentan terhadap serangan. Untuk melindungi komputer Anda terhadap serangan, pastikan Anda telah menginstal firewall dan mengaktifkan firewall pada komputer. Untuk mengetahui tentang Windows Firewall yang disertakan dalam Windows Vista, lihat “Windows Firewall”.
windows firewall
Windows Vista termasuk firewall yang disebut Windows Firewall. Secara default, Windows Firewall diaktifkan. Namun, Anda masih perlu untuk memverifikasi bahwa Windows Firewall diaktifkan sebelum Anda menghubungkan komputer ke Internet. Untuk memverifikasi bahwa Windows Firewall diaktifkan, ikuti langkah berikut:
Klik Start, lalu klik Control Panel.
Pada kotak pencarian di pojok kanan atas Control Panel, ketik keamanan.
Pada hasil pencarian yang muncul, klik ikon atau link untuk Pusat Keamanan. Pada jendela yang muncul, Anda akan melihat empat bilah berjudul Firewall, Automatic Updates, perlindungan malware dan pengaturan keamanan lainnya.